Currently background checks are tied to event registration. As an admin, you're able to require a screening for a volunteer before they volunteer and then approve that volunteer's event registration after the background check has been completed.
Step 1: Make sure you have created a Checkr account and connected it to your POINT account.
Step 2: If you're planning on requiring background checks for most of your volunteer opportunities, save admin time by setting a default background check requirement for future events you create.
Step 3: Set an auto-expiration for your organizations background checks, if applicable for your organization. Each nonprofit has their own decision making process for background check reviews. Each nonprofit can decide what it means to "Pass" a background check and how long that background check is good for.
Step 4: Now you're all set up. To start running background checks, create an event you want to require a screening for. Select "Volunteer" in the admin left hand side menu. Next, select "Manage Events" from the submenu. Then, once on the Manage Events page select "Create Event" in the upper right hand corner of the screen.
Step 5: Since background checks can differ at the shift level (giving the most flexibility to nonprofits) you'll find the toggle to turn on the background check requirement in the "When" section of the Create Event page. Turn the Toggle next to "Background Check Required" on. %20-%20Advanced%20Options@2x.png?width=688&height=464&name=Pro%20or%20Custom%20(Connected)%20-%20Advanced%20Options@2x.png)
Step 6: Next, make sure that the background check package you wish to require is correct. If you have a default package selected, it will automatically populate though you are able to change the selection here if needed.
Note: Currently, an admin is unable to request a background check for a specific volunteer outside of event or shift registration. However, our team is working on this feature.
Tip: If you wish to block event registration a few days before an event starts, so that there is time for all of the background checks to be completed, follow the steps to set a deadline to register.
Tip: If you wish to require background checks on some shifts rather than others, or even to check two different background check requirements for different shifts, this is possible. Just select "Add Shift" and the you'll be able to require and select the background check package at the shift level.
Step 7: Once your event is published, volunteers are required to start the background check process. You can check the status of your volunteers background checks in several locations including the Event Details Volunteer List, shown below: 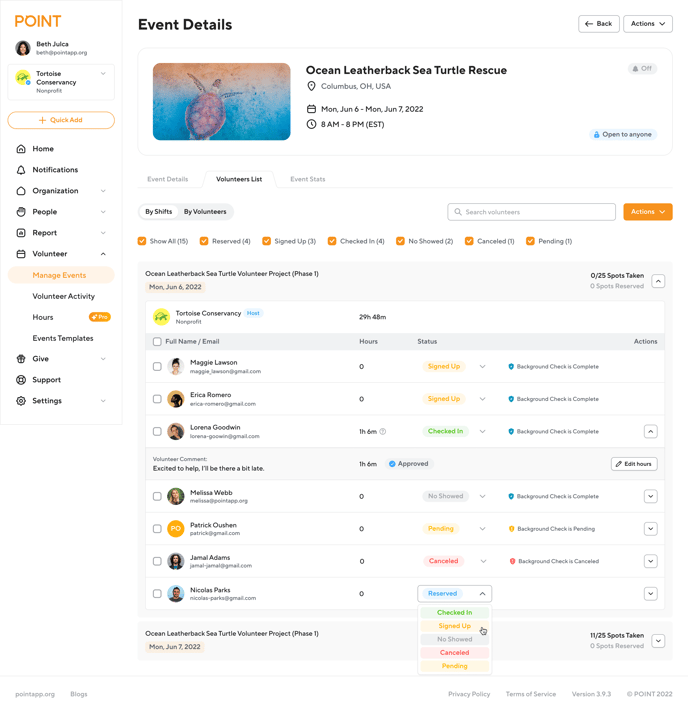
Note: Volunteers' background check reports are not stored in POINT, they are only stored in Checkr. However, POINT stores the status of the screening.
If you'd like to view a volunteer candidate's background check you can go directly to your Checkr account and search for the volunteer by name. Or you can find the quick links to a volunteer's Checkr profile and report in POINT.
Step 8: Make sure that once your organization sees there is a completed background check that you complete the adjudication process in Checkr. As an admin, you must manually approve a volunteer's registration by changing their registration from "Pending" to "Signed Up" in the Event Details Volunteer List.
Note: Completed does not mean a volunteer has "passed" a background check screening. "Completed" simply means that the screening process has been completed. If a check has been completed, the nonprofit admin must approve the volunteer for an opportunity or event. See all the Background Check Status Types below.
Note: To understand the background check process for volunteers, read this article.
Background Check Status Types: