Learn how to effectively track volunteer registrations, cancellations, and no-shows for your events!
Tracking registrations for opportunities:
Tracking registrations is essential for admins to know who will be attending an opportunity. A volunteer's registration will show as "Signed Up." You can view registrations either from the event details page or on the event calendar in your admin dashboard.
How to track registrations for opportunities from event details page (see video below):
- Go to "Opportunities" > "Event Management," and select the event to view registrations
- On the event details page, click on the "Volunteers" tab.
- The "Volunteers" tab will display the names of all volunteers who have registered for the opportunity.
Note: To receive notifications when a volunteer signs up, make sure your notifications are enabled for the event. Learn more about how to set notifications here.
How to track registrations for opportunities:
How to track registrations for opportunities from calendar (see video below):
-
Go to "Opportunities" and then select "Manage Events."
-
At the top of the "Manage Events" page, click on "Calendar View."
-
Find the opportunity you want to view registrations for.
-
Click the "Volunteers" button to access the volunteer roster and see the names of the signed-up volunteers.
How to track registrations for opportunities from calendar:
Volunteer Cancellations:
When a volunteer cancels their registration, their status will appear as "Cancelled" under the "Status" column on the "Event Details" page, within the "Volunteers List" tab. You can also view any reason the volunteer provided for their cancellation. By default, when a volunteer cancels, their spot is opened up for another volunteer to register. Admins can receive email notifications when a volunteer cancels, and notification preferences can be adjusted in the "Email Notification" section under Settings.
How to track cancellations (see video below):
- Go to "Opportunities" > "Event Management," and select the event to view registrations
- On the event details page, click on the "Volunteers" tab.
- On this "Event Details" Page, under the "Volunteers List Tab" you'll see a list of volunteers.
- Select the "Canceled" option from the status drop-down next to a volunteer's name. When you click "Canceled," a "Cancel Registration" box will appear.
As an admin, you will be able to:
- Confirm the volunteer and event the cancelation is for
- Choose canceled by "Organization" or "Volunteer" (For example, you might choose "Volunteer" if the volunteer emailed you directly and asked to cancel instead of cancelling on their own).
- Choose the cancelation date and time (if different from the present)
-
Add a cancelation reason, this can be viewed by all admins with access to the event
-
Select whether or not this cancellation opens up a spot for a new volunteer (for example, a volunteer cancelled too close to the event and you don't want anyone new signing up).
Note: As a reminder, when you cancel a volunteer's status, the volunteer will receive an email confirmation that their status has been cancelled.
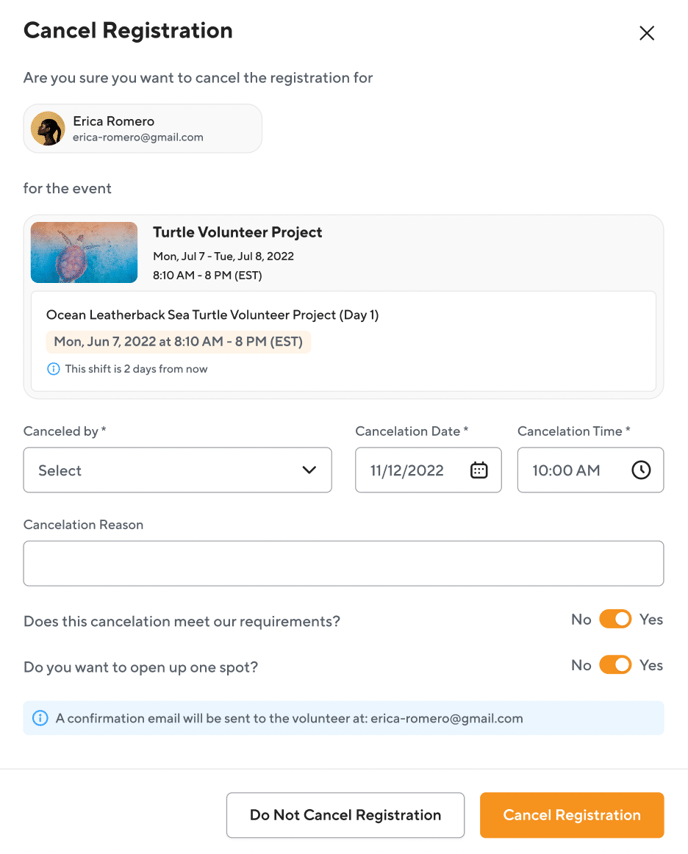
How to track cancellations:
No showed:
How to track No Showed (see video below):
- Go to "Opportunities" > "Event Management," and select the event to view registrations
- On the event details page, click on the "Volunteers" tab.
- On this "Event Details" Page, under the "Volunteers List Tab" you'll see a list of volunteers.
- Select the "No Showed" option from the status drop-down next to a volunteer's name.
How to track No Showed:
Questions? Email us at support@pointapp.org.